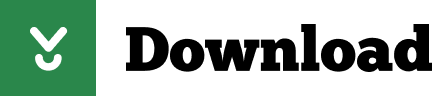
- EXCHANGE PUBLIC FOLDER RULES HOW TO
- EXCHANGE PUBLIC FOLDER RULES FULL
View the content of the email message that was exchanged by selecting Process and then Show Attachments. There are a few things you can do with each entry in the log, for example: To view the interaction log, open the Contact card for the person, choose Related, then History, and then Interaction Log Entries. Viewing Email Message Exchanges in the Interaction Logīusiness Central creates an entry on the Interaction Log page each time a salesperson and a contact exchange an email message. Search for Marketing Setup, and select Access, then Functions, and then Validate Email Logging Setup. To do that, for each customer or salesperson, open the Contact or Salesperson/Purchaser card and have a look in the Email field.Īfter you complete the steps in the guide you can check whether the connection was successful. Make sure that valid email addresses have been entered in Business Central for your sales people and contacts, depending on whether they are potential or existing customers. To start the guide, go to the Assisted Setup page, and then select the Set up email logging guide. You just need your administrator credentials for your administrator account in Microsoft 365. We've made this step easy by providing an assisted setup guide. Exchange Online handles your email messages. Get started with email logging in two easy steps:Ĭonnect Business Central with Exchange Online for your Microsoft 365 subscription. Setting Up Business Central to Log Email Messages Next, you connect Business Central with Exchange Online. Also, the changes made in Exchange will be available in Business Central after a delay. If you make changes in the Exchange Management Shell, the changes become visible in the Exchange admin center after a delay. The sender is located Inside the organization, and the recipient is located Outside the organizationįor more information, see Manage mail flow rules in Exchange Online and Mail flow rule actions in Exchange Online. The sender is located Outside the organization, and the recipient is located Inside the organizationīCC the email account that is specified for the Queue public folder Create mail flow rulesĬreate two mail flow rules based on the information in the following table: Purpose Mail-enable sending emails to the Queue public folder using Outlook or the Exchange Management Shell.įor more information, see Allow anonymous users to send email to a mail-enabled public folder. Mail-enable sending emails to the Queue public folder Mail-enable the Queue public folderįor more information, see Mail-enable or mail-disable a public folder. Set the email logging user as an owner of both public folders, Queue and Storage.įor more information, see Assign permissions to the public folder. EXCHANGE PUBLIC FOLDER RULES FULL
Create new public foldersĬreate a new public folder with the name Email Logging in the root so that the full path to the folder becomes \Email Logging\.Ĭreate two sub-folders so that the the result is the following full paths to the folders:įor more information, see Create a public folder. Create a new public folder mailboxĬreate a new public folder mailbox based on the information in the following table: Propertyįor more information, see Create a public folder mailbox. The email of the user account that Business Central will use to run the email logging jobįor more information, see Manage role groups in Exchange Online. Create an admin role groupĬreate an admin role group for public folders based on the information in the following table: Property
EXCHANGE PUBLIC FOLDER RULES HOW TO
If you want to use the Exchange Online PowerShell, you can find inspiration for how to set up your script in a sample script that we published in the BCTech repo.įollow the steps below to set up Exchange Online, with links to where you can learn more.
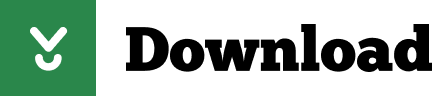
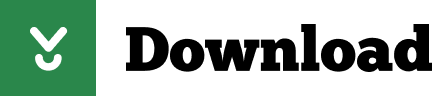
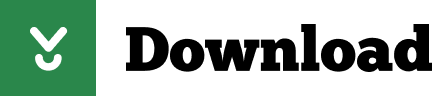

 0 kommentar(er)
0 kommentar(er)
